Assalamualaikum rek..
Timbang nganggur aku tak nulis..
Pada saat kita bekerja dengan banyak gambar terutama di dalam AutoCAD maka sedikit banyak kita akan seringkali berpindah tabs pada setiap gambar yang ingin kita tampilkan.
Dan Kita seringkali harus melakukannya secara manual dengan mengakses options windows lalu klik pada nama gambar yang kita inginkan.
Mungkin di antara kita sudah banyak yang tahu bagaimana cara berpindah gambar tanpa melalui proses manual tersebut. Untuk itu tips ini hanya buat rekan-rekan yang belum tahu saja...he.he.he.
Bukan maksudku menggurui awak-awakmu lho rek.... iki mek sekedar sharing ilmu. Kan roto-roto akeh sing dadi guru...he..he. Opo hubungane?... aku yo gak ngerti..hehehe.
Pada setting defaultnya di dalam AutoCAD options/ fungsi ini memang tidak di setting pada multi tab. Ada dua cara untuk berpindah antar gambar yang sedang kita kerjakan:
1. Dengan menggunakan shorcut key: control + tabs
Lakukan dengan cara menekan tombol control (di tahan) dan kemudian tekan tombols tabs secara berulang-ulang, maka gambar yang sedang kita buka akan berpindah.
2. Dengan menggunakan command line: taskbar
Ketik taskbar pada command line kemudian set angkanya menjadi 1, maka secara otomatis akan muncul multi tabs/ taskbar gambar-gambar yang sedang kita buka.
Untuk lebih jelasnya bisa lihat beberapa gambar di bawah ini.

Gambar 1 = merupakan setting default tabs pada AutoCAD
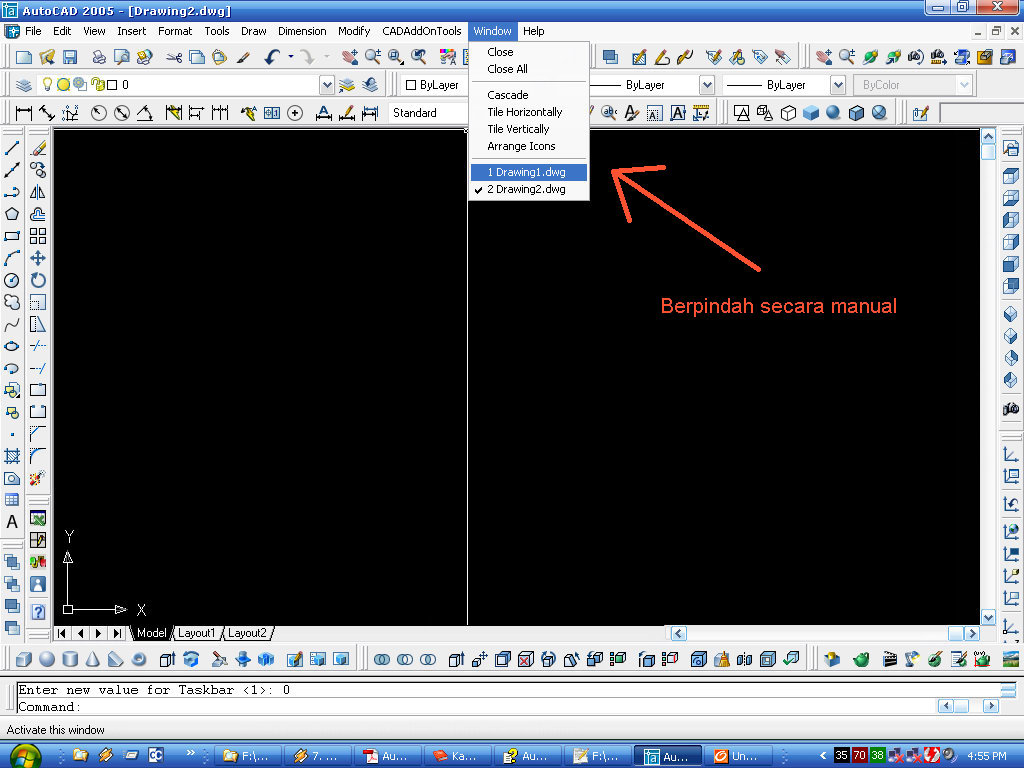
Gambar 2 = berpindah gambar secara manual

Gambar 3 = nama file yang sedang aktif di layar

Gambar 4 = nama file yang aktif setelah berpindah
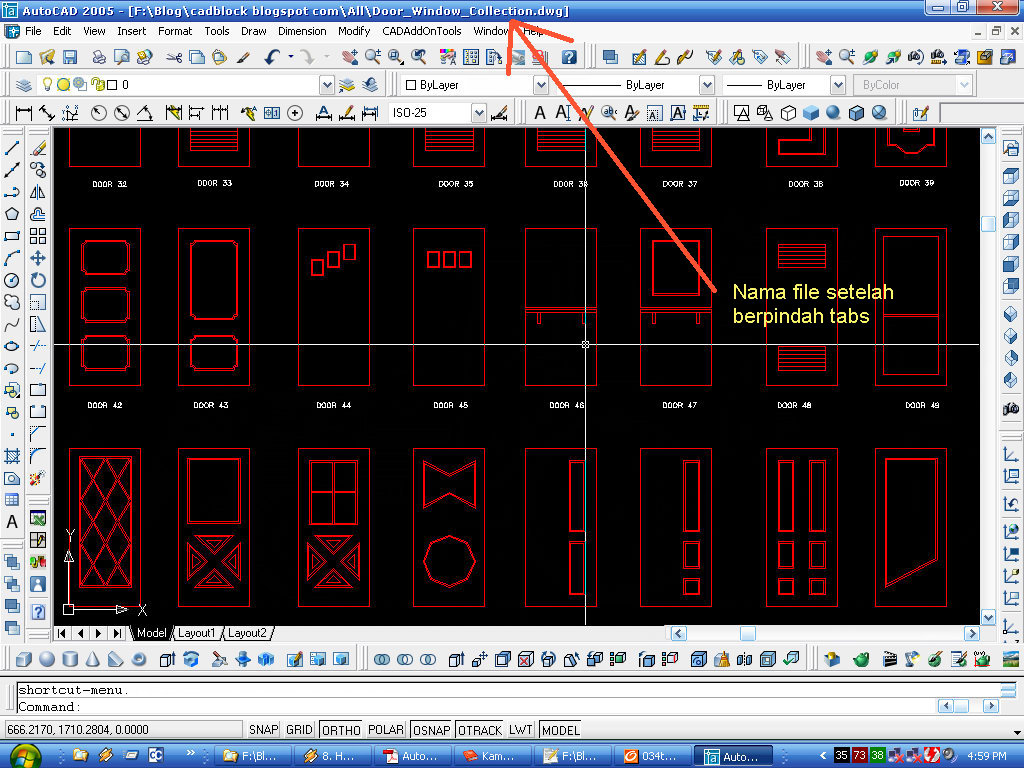
Gambar 5 = nama file yang aktif setelah berpindah

Gambar 6 = multi tabs setelah setelah nilai taskbar kita ubah menjadi 1
Oke itu dulu untuk tips an tricks seputar multi tabs atau taskbar pada autoCAD, semoga bisa bermanfaat dan menambah pengetahuan bagi kita semua terutama buat para alumni fptk ikip malang / Universitas Negeri Malang (UM) tercinta yang sampai sekarang masih berkecimpung dalam dunia gambar-menggambar terutama dengan AutoCAD.

Timbang nganggur aku tak nulis..
Pada saat kita bekerja dengan banyak gambar terutama di dalam AutoCAD maka sedikit banyak kita akan seringkali berpindah tabs pada setiap gambar yang ingin kita tampilkan.
Dan Kita seringkali harus melakukannya secara manual dengan mengakses options windows lalu klik pada nama gambar yang kita inginkan.
Mungkin di antara kita sudah banyak yang tahu bagaimana cara berpindah gambar tanpa melalui proses manual tersebut. Untuk itu tips ini hanya buat rekan-rekan yang belum tahu saja...he.he.he.
Bukan maksudku menggurui awak-awakmu lho rek.... iki mek sekedar sharing ilmu. Kan roto-roto akeh sing dadi guru...he..he. Opo hubungane?... aku yo gak ngerti..hehehe.
Pada setting defaultnya di dalam AutoCAD options/ fungsi ini memang tidak di setting pada multi tab. Ada dua cara untuk berpindah antar gambar yang sedang kita kerjakan:
1. Dengan menggunakan shorcut key: control + tabs
Lakukan dengan cara menekan tombol control (di tahan) dan kemudian tekan tombols tabs secara berulang-ulang, maka gambar yang sedang kita buka akan berpindah.
2. Dengan menggunakan command line: taskbar
Ketik taskbar pada command line kemudian set angkanya menjadi 1, maka secara otomatis akan muncul multi tabs/ taskbar gambar-gambar yang sedang kita buka.
Untuk lebih jelasnya bisa lihat beberapa gambar di bawah ini.

Gambar 1 = merupakan setting default tabs pada AutoCAD
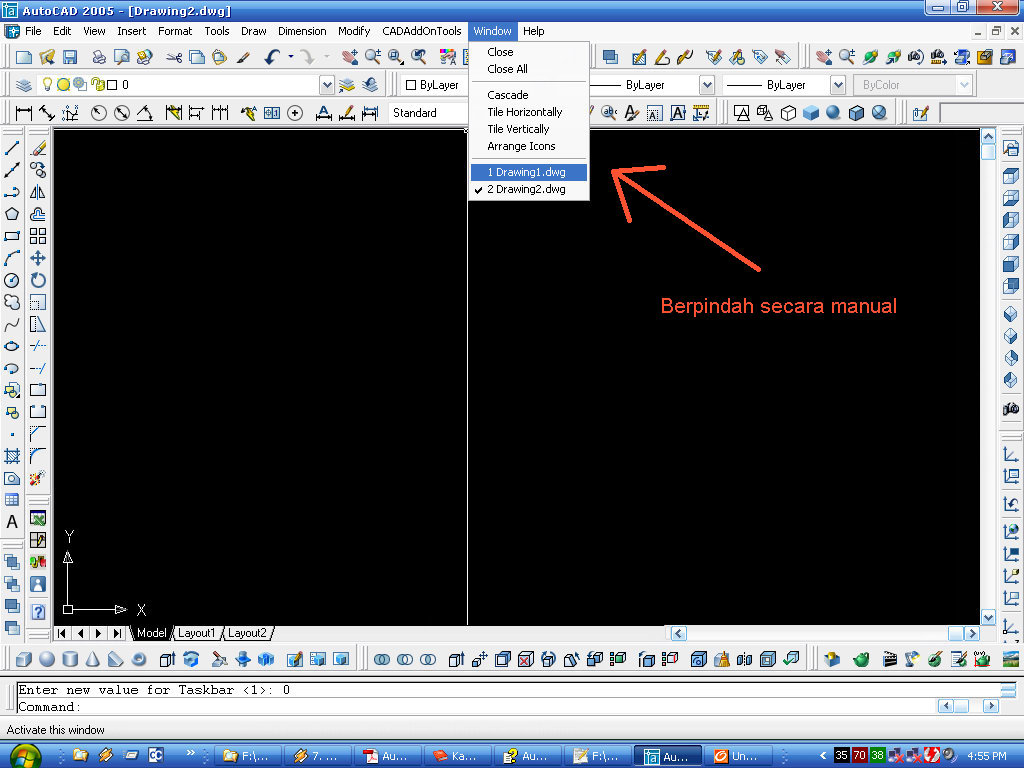
Gambar 2 = berpindah gambar secara manual

Gambar 3 = nama file yang sedang aktif di layar

Gambar 4 = nama file yang aktif setelah berpindah
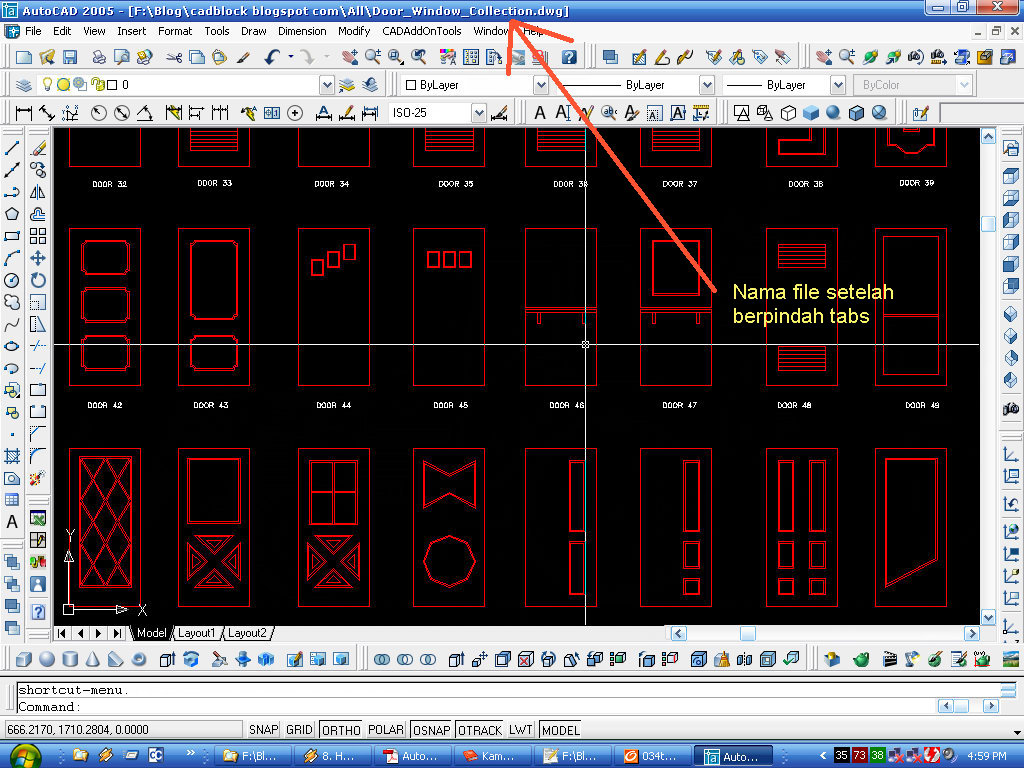
Gambar 5 = nama file yang aktif setelah berpindah

Gambar 6 = multi tabs setelah setelah nilai taskbar kita ubah menjadi 1
Oke itu dulu untuk tips an tricks seputar multi tabs atau taskbar pada autoCAD, semoga bisa bermanfaat dan menambah pengetahuan bagi kita semua terutama buat para alumni fptk ikip malang / Universitas Negeri Malang (UM) tercinta yang sampai sekarang masih berkecimpung dalam dunia gambar-menggambar terutama dengan AutoCAD.

Labels: AutoCAD Tips And Tricks
Subscribe to:
Post Comments (Atom)



bagus nih jarang ada tutorial yang buat gambar meliukliuk gini,,,, buat lebih jos lagi pak,, dengan aplikasi ke dunia teknik sipil or mep,, biar tambah ok
Maulana Ibrahim said...
November 1, 2013 at 10:15 AM